Best online casinos in Australia by Paheld
Paheld.com's objective is to present you with top-notch and reliable online casinos tailored for Australians. We share tried-and-tested strategies to boost your chances at online casino games and elucidate the fundamental rules of video pokies, blackjack, roulette, video poker, and other prominent games available at premier casinos.
Each esteemed online casino and premium roller casino highlighted on this site features games crafted by renowned and pioneering software vendors like Rival, RTG, Wazdan, iSoftBet, Betsoft, and other global iGaming giants known for delivering superior casino experiences and cutting-edge innovations. The pokies from these enterprises boast impressive payout ratios and robust random number generators that undergo rigorous testing for reliability by established gaming labs.
The online casino platforms, inclusive of those boasting swift payouts, reviewed herein, uphold unparalleled trustworthiness, authenticity, and security. This is corroborated by the gaming certificates and permits displayed on these online casinos. Wagering at top-tier online casinos with real money is wholly risk-free and protected, as long as you allocate your funds to a highly-rated and esteemed online casino venue, akin to those assessed on this gaming platform. The low-deposit casinos highlighted also resonate with unwavering trustworthiness and modern gambling inclinations.
List of the best online casinos in Australia by Paheld:- BankonBet: Dive into a world where every bet feels like a surefire win. With BankonBet, you're not just playing; you're investing in exhilarating moments and unforgettable memories.
- Bigwins: Experience the thrill of colossal victories and towering jackpots. At Bigwins, every spin is a new story waiting to be written in gold.
- Buran: Embark on a cosmic journey through the galaxy of games. Buran promises a celestial gaming experience that's truly out of this world.
- Casinia: Revel in the opulence of a realm where luck meets luxury. Casinia invites you to a kingdom where every play is a royal affair.
- Casoo: Step into a universe of mystique and wonder. With Casoo, the cosmos is at your fingertips, offering stellar rewards and cosmic payouts.
- FairGo: Honesty meets excitement. FairGo ensures a transparent gaming experience, where fairness isn't just a promise, but a guarantee.
- Ignition: Fire up your winning streak! Ignition ignites the spark of passion in every gamer, leading to explosive rewards and high-octane entertainment.
- Joo: Dive deep into an ocean of endless possibilities. With Joo, you're submerged in a world of aquatic treasures and sunken riches.
- Just Casino: Pure, unadulterated fun. No frills, no fuss. Just Casino is all about the game and the glory that comes with every win.
- Katsubet: Immerse yourself in the vibrant allure of the Far East. Katsubet weaves a tapestry of tradition, technology, and tantalizing rewards.
- LibraBet: Balance your play with elegant precision. LibraBet offers a harmonious blend of luck and strategy, ensuring a symphony of winnings.
- Lucky Dreams: Where wishes come true and fantasies become reality. In the world of Lucky Dreams, every spin is a dreamy dance of destiny.
- Neospin: Step into the future of gaming. Neospin offers a cutting-edge experience that's years ahead, with revolutionary games and next-gen rewards.
- Nomini: Indulge in a fruity fusion of fun. Nomini serves up a cocktail of colorful games and zesty jackpots that refresh your spirits.
- Rabona: Score big with every play! Rabona is the field of dreams for every gamer, where goals are met, and victories are celebrated.
- Rakoo: Embark on a whimsical journey through enchanted forests and magical realms. Rakoo promises a fairy-tale gaming experience with legendary payouts.
- Spicy Jackpots: Turn up the heat and let the reels sizzle! Spicy Jackpots offers a caliente casino experience with flaming hot rewards.
- Syndicate: Join the elite circle of winners. Syndicate offers a clandestine world of covert games and undercover jackpots.
- Wazamba: Dance to the rhythm of jackpots and jingles. Wazamba brings the carnival of wins to your fingertips, making every play a festive fiesta.
How Paheld.com rates online casinos
-
Reputation Overview
Each online casino leaves an impression in the sector, save for brand-new platforms. Our specialists comb through gambling discussions and player communities to gauge the efficiency of a particular online casino in addressing player grievances. Our curated list includes both veterans with a commendable history and budding platforms that show significant promise.
-
Licensing Integrity
A legitimate online casino boasts licenses from renowned jurisdictions (like Curacao, MGA, UKGC, Panama), mandating rigorous standards including fairness and dispute resolution. Our casino aficionados ensure these permits are in place, allowing the casino to operate in Australia and elsewhere.
-
Website Aesthetics
While some might overlook it, a casino's web design is pivotal for a seamless gaming journey. If navigating to your preferred game or accessing live chat is a maze, it diminishes user experience. An optimal gaming journey stems from intuitive web design, allowing players to relish the games rather than grappling with the interface.
-
Banking Diversity
A broad array of payment methods elevates an online casino's stature. Top-tier Australian casinos support credit cards, e-wallets, cryptocurrencies, bank transfers, and more, granting players ample flexibility. We also spotlight casinos with generous withdrawal ceilings and minimal floor limits.
-
Withdrawal Turnaround
Optimal casinos process winnings swiftly, ideally within hours. Legitimate Australian platforms, while adhering to mandated identity checks, aim to expedite these procedures. Most casinos on Paheld.com ensure timely, smooth withdrawals regardless of the selected payment avenue.
-
Game Variety
The allure of Australian online casinos hinges on their game portfolio. A captivating assortment features diverse pokies, table games, live sessions, and more. Some players are swayed by the breadth of game providers, while others favor niche platforms. Our reviews cater to both spectrums.
-
Support Excellence
Leading Australian casinos prioritize player tranquility with multiple touchpoints – live chat, phone, or email. Mobile users might prefer WhatsApp calls. Comprehensive FAQs further assist players, circumventing the need to engage support staff for minor queries.
-
Rewards & Incentives
Bonuses are par for the course in Australian online casinos. Welcome bonuses, cash backs, and an array of promotions beckon players. We laud casinos that go beyond the norm, offering diverse rewards, loyalty schemes, and engaging bonus mechanics.
-
Mobile Compatibility
An exceptional betting experience mandates flawless mobile adaptability. We champion mobile platforms with intuitive interfaces, minimal connectivity demands, and functionalities mirroring their desktop counterparts.
Play online casino games and win
Choose Your Ideal Online Casino
Begin your gambling journey by choosing the right online casino. While you could wade through myriad options, our team has done the groundwork. Browse our comprehensive reviews and find an Australian casino tailored for you.
Set Up Your Account
Once you've made your pick, register to become a bona fide member. Fill out the sign-up form, set your login credentials, and provide necessary details. Some Australian casinos might send a verification email. Ensure you also choose your desired currency.
Top-Up Your Balance
Add funds to your casino wallet using various payment methods, keeping in mind the minimum deposit. With our recommended casinos, your deposits are in safe hands. You can always view your transaction history in the cashier section.
Dive into the Games
Now for the fun part – indulge in your favorite games! Whether it's spinning slots, trying your luck with roulette, or challenging the dealer in blackjack, the world is your oyster. Explore promotions, giveaways, and more – in short, savor the excitement.
Withdraw Your Earnings
Ready to cash out? Ensure you meet the minimum balance and have verified your identity. With a range of withdrawal options at your disposal, you can select what suits you best. Rest assured, transactions from our top-rated casinos are swift, secure, and dependable.
Types of online casinos
Online casinos strive for inclusivity and adaptability, catering to both the casual gambler and the high roller. From penny bets to high-stakes thrillers, and everything in between, there's something for everyone. Explore a diverse range of offerings, seamless payment methods, and an ever-growing library of games.
-
Real Money Casinos
![Real money casinos]()
To experience the thrill of winning big, place your stakes with real money. Our curated list boasts top-tier casinos that guarantee fairness, enticing tournaments, and a wide array of banking options.
-
New Online Casinos
![New online casinos]()
Every month witnesses a surge of new casinos. We help you filter out the best from the rest. Newcomers often offer more attractive promotions to build a loyal customer base, coupled with robust support and quicker cashout procedures.
-
High Roller Casinos
![High roller casinos]()
For those who believe in going big or going home, high roller casinos offer a tailored experience. With unparalleled perks like personal VIP managers and augmented bet sizes, our recommended casinos promise unmatched luxury.
-
Safe and Secure Casinos
![Safe and secure casinos]()
A seamless gambling experience is incomplete without robust security measures. Our vetted casinos ensure your peace of mind, holding valid licenses and undergoing regular audits.
-
Fastest Payout Casinos
![Fastest payout casinos]()
Get your winnings without the wait. The fastest payout casinos on our list process your withdrawals within hours, minimizing hassles and maximizing satisfaction.
-
Minimum Deposit Casinos
![Minimum deposit casinos]()
Perfect for those who prefer smaller stakes, these casinos let you dive into the action without a hefty initial deposit. Enjoy all the perks and promotions, without burning a hole in your pocket.
Best online casino bonuses for AU players
-
Welcome bonuses
![Welcome bonuses]()
When you create an account, many online casinos greet you with bonuses that match your initial deposit. Standard welcome bonuses spread over multiple deposits with wagering requirements typically ranging between x25 to x40. Some Australian online platforms offer unique bonuses for deposits made using Bitcoin or Neosurf. Some also throw in free spins as part of the package.
-
Reload bonuses
![Reload bonuses]()
These bonuses, prevalent in many online casinos, provide a percentage of your deposit as a bonus. For instance, a 50% reload will grant you an extra AU$25 on an AU$50 deposit. They come with wagering requirements, usually around x30 to x50. Some remain in your account, letting players use only the winnings derived from them.
-
Free spins
![free spins]()
These bonuses grant players a set number of spins on selected or various slot games. Often rewarded after a deposit, they come with a max bet per spin and a cap on the winnings (usually around AU$100 to AU$150). Once the spins are used up, winnings must be wagered a certain number of times, typically x40 to x50.
-
No-deposit bonuses
![No-deposit bonuses]()
This bonus type is a favorite for many since it's granted without any deposit. Players can preserve their real money while still getting a taste of the action. They usually come with higher wagering requirements, around x50 to x70. Top-tier Australian online casinos might include them in their welcome offers.
-
Cashback
![cashback]()
For those unfortunate days when luck isn't on your side, some online casinos offer cashback. This is a percentage of your losses returned to you, typically calculated weekly or monthly. If you deposited AU$1000 and lost AU$800, with a 20% cashback, you'd get AU$40 back as bonus funds. It's a comforting offer for many.
-
Lotteries, tournaments
![tournaments]()
Participate and stand a chance to win prizes from a dedicated prize pool. Whether you're depositing, spinning slots, or performing other activities, you can win. Tournaments offer cash rewards for those who secure a top position on the leaderboard, adding a competitive edge to the gaming experience.
Online casinos typically provide various incentives for both newcomers and loyal players. From deposit to no-deposit bonuses, cashback offers, and other promotions, they aim to enhance the gaming experience. Top-rated Australian casinos might also have loyalty programs, granting points for wagering, which can later be converted to cash. Frequent players might receive exclusive rewards, event invites, and more. Additionally, participating in pokie tournaments can provide a thrilling twist and potentially boost a player's funds. For insights on prominent online casino promotions, consider checking expert reviews.
Best Banking Options for Australian Online Casinos
-
Visa Platforms
![visa]()
For quick and reliable online casino transactions, consider using your Visa card. Globally recognized, Visa ensures swift payments. Once you authorize a payment, you'll be playing in just a few moments. It's notable for its minimal withdrawal fees and fast processing times.
-
MasterCard Platforms
![mastercard]()
MasterCard, operating globally, promises top-tier safety with features like encryption and transaction notifications. After confirming a casino withdrawal, expect a short 1-2 day pending period. Ensure you check any potential fees associated with your chosen Australian online casino or bank.
-
Crypto Platforms
![Cryptocurrency]()
Opt for cryptocurrency for prompt online casino transfers. Notably, most transactions complete within an hour, and there's typically a high deposit limit. Many casinos provide clear guides on crypto transactions and storage.
-
PayID Platforms
![PayID]()
If you're affiliated with a domestic bank, including The Big Four, PayID is an efficient choice for standard casino transactions. Link your bank to PayID using an email or phone number and enjoy seamless payments with no additional costs using your bank's mobile application.
-
Neosurf Platforms
![neosurf]()
Neosurf, a favorite in Australia, is a prepaid card available in various amounts. It provides a direct method to deposit funds to online casinos without a bank. By registering on Neosurf's official site, combine vouchers and monitor your balance. Vouchers are purchasable online or in-store.
For those seeking trustworthy online casinos, it's essential to know that your winnings will be paid swiftly and without complications. The casinos we review uphold their commitment to integrity. Thus, Australian users can expect to receive their winnings promptly and without issues. Leading Australian online casinos offer a mixture of both global and local payment methods, known for their speed and reliability, such as Visa, MasterCard, and Neosurf. Notably, the majority of the top-rated casinos we feature don't impose hidden charges or commissions. They maintain clear financial terms devoid of obscure details and extra costs. On Paheld.com, we prioritize AUS casinos known for their high payouts.
Online casino rules
Legal online casinos are obliged by their jurisdiction's requirements to publish a comprehensive set of policies governing various aspects of their operations, including legal considerations, responsible gaming practices, and withdrawal protocols, to mention a few.
Many players often overlook these terms, hastily checking the box indicating they've read and understood them. However, it's crucial to peruse, or at least skim, these terms, as they guide your interactions with the casino. Here's a breakdown of the common terms you'll find in most reputable Australian online casinos:
-
General terms and conditions
This document outlines the primary rules and guidelines the casino operates under. It provides insights into the casino's ownership, licensing, account management practices, protocols for inactive accounts, deposit and withdrawal procedures, refund policies, anti-money laundering measures, and other key aspects. Players are encouraged to familiarize themselves with these terms to avoid unforeseen issues.
-
Privacy policy
Australian online casinos collect and handle personal information, necessitating a comprehensive privacy policy. This policy details how the casino manages user data, including data collection, processing, third-party interactions, retention periods, data security measures, and cookie usage, among other topics.
-
Withdrawal policy
Upon initiating a withdrawal, the request undergoes various processes before funds reach the player. A typical withdrawal policy explains the Know-Your-Customer (KYC) procedure, stipulates withdrawal limits within specific periods, and outlines processing timeframes. Given its importance, players are advised to thoroughly review this section.
-
Bonus terms
Bonuses, promotions, tournaments, and other special offers operate under a specific set of rules detailed in the Bonus Terms. This section elaborates on wagering requirements, eligibility criteria, expiration periods, maximum cashouts from bonuses, and other relevant conditions. Additionally, it specifies games excluded from bonus play and the contribution percentage of different games towards bonus wagering requirements. To maximize bonus benefits and avoid misunderstandings, players should carefully study these terms.
Tips and winning strategies from Paheld
While many casinos may entice players with claims of foolproof winning strategies, it's crucial to approach such promises with skepticism. Although big wins are possible, the odds remain in favor of the house. Thus, it's essential to be wary of any casino advertising infallible tactics for games like pokies, roulette, or blackjack. Nevertheless, players can adopt various tips to optimize their chances of success, even though no strategy guarantees consistent victories. Here are some proven tips for online casino success:
Understand the Game Thoroughly
Before playing, ensure you are well-versed in your chosen game's mechanics. Familiarize yourself with strategies in blackjack, comprehend pokie paytables, and understand roulette odds.
Prioritize High RTP Games
Avoid games with a return below 90%. Particularly, be cautious with progressive pokies unless you're aiming for the jackpot.
Review Bonus Terms
Always check the terms associated with bonuses, especially regarding game contributions. Overlooking this can result in some of your bets not being recognized.
Avoid Excessive Side Bets
While side bets in games like blackjack and baccarat may offer attractive payouts, they often come with lower odds than main bets.
Remember the House Always Has an Advantage
No matter your expertise or strategy, the casino typically has an edge in the long run. If you're on a winning streak, enjoy it but know it may not last indefinitely.
Mobile casinos
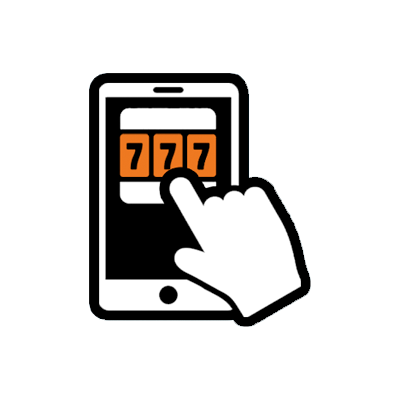 In today's digital age, top-tier online casinos prioritize offering mobile
accessibility. With the advent of HTML5, game developers have ensured most table games and
pokies
are available on mobile devices. Mobile casinos in Australia allow players to enjoy their
favorite
games on the go, with a similar experience to desktop versions. Plus, some online casinos
provide
exclusive bonuses tailored for mobile users on Android, iPhone, or iPad.
In today's digital age, top-tier online casinos prioritize offering mobile
accessibility. With the advent of HTML5, game developers have ensured most table games and
pokies
are available on mobile devices. Mobile casinos in Australia allow players to enjoy their
favorite
games on the go, with a similar experience to desktop versions. Plus, some online casinos
provide
exclusive bonuses tailored for mobile users on Android, iPhone, or iPad.
-
Android Casinos
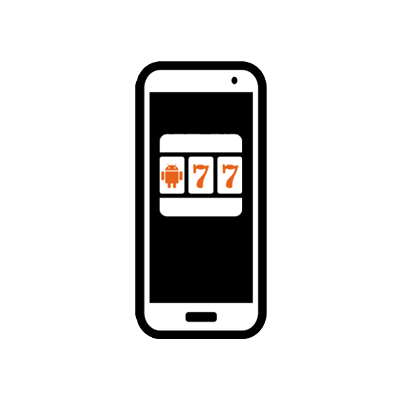
Online casinos have been proactive in optimizing their platforms for mobile users. While mobile versions may offer a slightly reduced game selection compared to desktop counterparts, they ensure a seamless gaming experience on the move. Android users can enjoy high-quality gameplay without the need for any apps, thanks to responsive design techniques. This ensures consistent content availability across both desktop and mobile devices.
-
iPhone Casinos
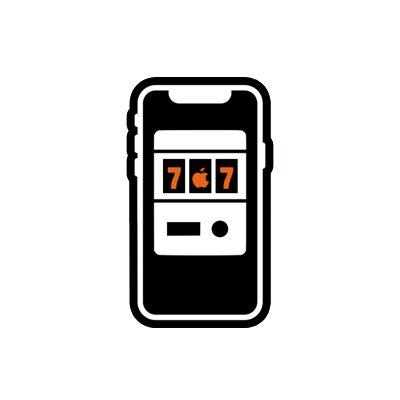
Most online casinos are fully optimized for the iPhone, provided the device meets the necessary requirements. Mobile casinos on iOS platforms are designed for user-friendly navigation, allowing players to access features like transactions, bonuses, or customer support with ease. With an extensive collection of pokies and table games, iPhone users can also leverage various deposit and withdrawal options, with some casinos even offering mobile-specific payment methods.
-
iPad Casinos
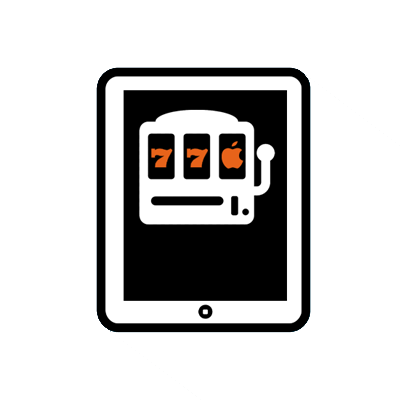
Playing on an iPad combines the benefits of iPhone gaming with an enhanced visual experience due to the device's larger screen. This is especially true for video pokies and live games. Without the need for any downloads, players can simply access the casino website, sign in, and dive into their gaming adventure. Mobile casinos tailored for iPads provide a diverse game selection, ensuring a user-friendly interface that's perfectly suited for the device.
Top-tier online casino game developers
Online casinos wouldn't be the same without the dedicated game developers behind the scenes. Australia's virtual casinos are fortunate to feature several renowned game creators catering to both beginners and expert gamblers. Notable names include Rival Gaming, Betsoft, Pragmatic Play, RTG, and many more. These companies consistently deliver a plethora of slots, table games, and live dealer variants. While some top-tier providers have exited due to regulatory changes, the ones remaining are still crafting unparalleled gaming adventures. When exploring online casinos in Australia, enthusiasts can quickly find and dive into games from their preferred developers. Newcomer casinos often offer a fresh perspective, hosting thousands of high-quality slots from both established and emerging developers.
-
RTG casinos
![RTG casinos]()
Realtime Gaming, a player-friendly developer, boasts a library of over 140 video slots and a selection of table games. They're renowned for their significant emphasis on local jackpots. Additionally, their casinos often offer enticing sticky bonuses, along with diverse blackjack variants and a few roulette options. Their games are sometimes presented alongside the ViG live platform.
-
Betsoft casinos
![Betsoft casinos]()
Established in 2006, Betsoft set the standard for visually captivating slots. Their 3D games, previously Flash-based, showcased animated characters and storylines. Presently, their graphics continue to impress, albeit in a more streamlined manner. Betsoft-powered casinos host exclusive tournaments, offering dynamic slot adventures and unique in-game promotions.
-
Pragmatic Play casinos
![Pragmatic Play casinos]()
Australian gamers frequently gravitate towards casinos featuring Pragmatic Play's vast game library. This developer offers modern live games and over 150 captivating slots. Their signature Drops & Wins events, featuring significant prizes, have been a favorite for years, encompassing a multitude of their games. Their expansive collection ensures there's something for every kind of player.
-
Rival Gaming casinos
![Rival Gaming casinos]()
Rival Gaming, a pioneer in online casino entertainment, offers a variety of traditional slots. Their unique iSlots series stands out for its dynamic gameplay and interactive features. Although their game release frequency is modest, their current offerings remain top-notch, with a nostalgic charm.
-
BGaming casinos
![BGaming casinos]()
BGaming offers a blend of classic instant-win games and innovative slot mechanics. Their catalog boasts over 150 cutting-edge games, including various jackpot options. With a focus on fair play, some games feature a Provably Fair tool, allowing players to verify game outcomes. Their dedication to crypto gambling further cements their reputation.
-
Booongo casinos
![Booongo casinos]()
Booongo's slots are recognized for their captivating math models. With a collection of around 65 video slots, many featuring the renowned Hold&Win engine, they've carved a niche in the industry. Their dedication to slot development is evident, with an impressive array of themed games to their credit.
-
Nolimit City casinos
![Nolimit City casinos]()
As a subsidiary of Evolution AB, Nolimit City stands out for its uniquely themed games. Often dubbed the Stephen King of the gaming world, their titles offer a distinctive, edgy experience. Players can explore a range of innovative mechanics across their games, each offering varied RTP values for tailored gaming sessions.
Top Online Pokies for Australian Players
From sports and history to entertainment and food, pokies cover a wide spectrum of themes. While many pokies utilize a 5-reel structure, there are traditional and innovative versions that either have three reels or expand beyond 5 reels. Known for their potential high payouts in a single round, pokies can bring significant rewards, especially when landing five matching symbols on a payline. Explore the diverse pokies options in our reviewed AU online casinos. Many feature local or pooled progressive jackpots. Don't miss the captivating bonus features, free spins, and unique symbols that enhance the winning potential.
-
Traditional Pokies
Originating with three-reel machines, traditional pokies had players initiate play by pulling a lever. The mechanical reels would spin and reward payouts based on the resultant symbol lineup. Modern renditions of these classic games often display only the screen with symbols, echoing the bygone era's charm.
These pokies usually come with basic features like a wild symbol, often symbolized by a cherry, which can amplify wins. Some offer a gamble option or additional rewards for betting the maximum coins. Generally, wagers on these games are modest, with potential payouts that can be quite enticing, especially for top combinations.
-
Five-reel Pokies
Regarded as the predominant pokie style in Australian online casinos, these games come with five reels and varying paylines. Unlike their three-reel counterparts, these games present paylines in unique patterns. To dive into a world of spontaneous bonuses, explore our recommended real-money casinos and select your preferred game.
While there are variations, a common format includes 5 reels and 3 rows. They boast a plethora of features like wild symbols, free spins, cascading reels, and much more. Whether you're budget-conscious or willing to spend big, these games cater to all, with potential winnings reaching up to AU$100,000.
-
Jackpot Pokies
These video pokies grow their jackpots with each bet. A portion of every wager contributes to the jackpot, which continues to increase until won. Current jackpot amounts are always displayed. Top jackpot pokies include titles from Rival Gaming and Betsoft, each offering a unique gaming experience. However, the promise of a large jackpot might come with slightly lower return-to-player rates and higher minimum bets.
-
Megaways Mechanism
Devised by Bigtime Gaming (BTG) and subsequently adopted by other developers, the Megaways mechanism introduces variability in symbols per reel, usually between 2 and 7. Often incorporating six reels, each spin results in differing winning ways. Megaways pokies have garnered immense popularity, with notable titles such as White Rabbit and Buffalo Rising leading the charge.
Card and Table Games at Online Casinos
While video pokes remain a fan-favorite, card and table games have carved a niche of their own. In the virtual world, these games bring players face-to-face with a digital dealer. Whether it's the 2D layout of roulette or the marked table in blackjack, the online versions remain true to their traditional counterparts. Be it roulette's 97.3% RTP or the age-old rules of blackjack and baccarat, the essence remains the same. Although some games like craps demand a bit of skill, most of these casino delights are based on sheer luck. Dive into a brief exploration of Australia's favorite online casino games below.
-
Online roulette
![Online roulette]()
Dabble in the dynamic world of roulette, be it European, American, or French. Your odds swing between 94.74% and 98.65%, depending on the game. Whether you're a casual player or a VIP, there's a table for you. Experience unique side bets and innovative layouts to elevate your gaming sessions.
-
Online blackjack
![Online blackjack]()
Flex your strategic muscles in blackjack to outwit the dealer. A 99% return awaits those who master the basic strategy of hit, stand, split, or double down. Dive into a world of varying rules, bonus bets, and surprise payouts that make every game distinct and captivating.
-
Online craps
![Online craps]()
Craps may seem daunting, but a bit of patience will open up a game full of possibilities. With bets that carry no house edge and an RTP close to 99%, smart players can earn payouts up to 10x their bets or even more.
-
Online baccarat
![Online baccarat]()
Baccarat, a classic from Asia, offers simplicity and elegance. Your sole task is to choose a bet and a side. With side bets promising lucrative payouts, baccarat offers an average RTP between 98.5% to 99%.
-
Video poker
![Video poker]()
Master the hand rankings and you're set for video poker. From the basic Jacks or Better to the intricate Bonus Poker, the key is to know when to hold or fold. And for those who go the extra mile with their bets, a royal flush could earn them a whopping 5000 coins in some games.
The Allure of Plinko in Australian Online Casinos
Originating from an American TV show, Plinko stands out as a straightforward ball-dropping game. Players watch with anticipation as balls are released from the board's top, bouncing off numerous pegs in their descent, and eventually settling into one of several pockets below. Typically, the center pockets yield smaller prizes.
Leading the Plinko game offerings are versions by Spribe and BGaming. Their games showcase a minimalist design, featuring a pyramid-shaped Plinko board dotted uniformly with pegs. Players have little control over the balls' movement, which is entirely random. However, they can adjust the game's volatility. For those who lean towards frequent but smaller wins, reducing the peg count and risk level is advisable. On the flip side, increasing them enhances potential rewards. With BGaming's Plinko, players might even hit a jackpot of AU$100,000.
The Excitement of Crash Games in Digital Casinos
 Among the diverse world of crash games, Aviator takes the
crown
in popularity. These games operate on a simple yet captivating principle: players must cash
out
before an entity (be it a rocket, curve, or plane) crashes. In Aviator, players can engage
in
two simultaneous bets, all the while observing a WWII-styled aircraft rise in the sky.
Among the diverse world of crash games, Aviator takes the
crown
in popularity. These games operate on a simple yet captivating principle: players must cash
out
before an entity (be it a rocket, curve, or plane) crashes. In Aviator, players can engage
in
two simultaneous bets, all the while observing a WWII-styled aircraft rise in the sky.
The inherent unpredictability of Aviator and similar crash games provides a rush, as players can't anticipate the next multiplier's value. It could skyrocket to x50, resulting in an impressive AU$5000 payout, or it might plummet at x1.05, causing a lost bet. While analyzing round statistics can offer some insight, relying on intuition often proves most thrilling. Moreover, players can experiment with various betting strategies, such as wagering AU$1 and AU$20 concurrently and deciding distinct cash-out moments.
A significant appeal of Aviator is its inclusivity, accommodating budgets with its modest minimum bet of 10 cents. While there's potential to secure $10,000, reaching this peak is a rare feat. Those eager to explore more crash games can delve into top Australian online casinos, experiencing the thrill with real stakes.
The World of Keno in Australian Digital Casinos
Keno operates similarly to an on-demand lottery system. Players are typically presented with a ticket containing 80 numbers, laid out in a 10x8 grid. Depending on the game's specifics, participants choose between 10 to 20 numbers. Once selections are made, the system conducts a draw, picking out a sequence of numbers. Winnings are based on the number of correct matches made on the keno grid. For those seeking a faster-paced game, a Quick Pick feature is available, where numbers are randomly selected by the software. A paytable is readily accessible, showing potential rewards for varying outcomes. Generally, cash prizes rely on the proportion of accurate matches; for instance, correctly predicting 5 out of 8 numbers would yield a higher reward than guessing 10 out of 15 numbers. Before diving into real-money keno in Australia, players should always refer to the payout chart.
Engage with Live Casino Games
Dive into the captivating world of live casinos where table and card games come to life. Step into a genuine studio setting with a dealer ready to engage with you, whether they're spinning the roulette wheel or dealing cards. Australia's entry into the live games realm, which began about a decade ago, has truly reshaped the gaming landscape. To immerse yourself, ensure a stable internet connection, and have your casino account funded. Navigate through top-tier providers like LuckyStreak or ViG, explore their game offerings, familiarize yourself with the rules, and embark on your live betting journey.
-
Live Blackjack
![Live blackjack]()
Transport yourself into the heart of live blackjack where the atmosphere pulsates with real-time action. Experience a game where seats are always available, thanks to features like Bet Behind. With each deal of the card by the croupier, you're drawn deeper into the game. Need assistance? A comprehensive Help section offers game rules, payout information, and dealer actions insights. Beyond the traditional blackjack, innovative variants such as Visionary iGaming's BJEP with an early payout feature are available. Whether you're budget-conscious or a high-roller, the betting limits cater to all, ranging approximately from AU$1 to AU$300 per hand.
-
Live Roulette
![Live roulette]()
Witness the entrancing spin of the roulette wheel in a meticulously designed live studio. Engage with classic roulette types and enjoy additional features like announced bets, variable chip values, live chat, and customizable audio-video settings. Keen on tracking your game? A detailed history of recent rounds allows you to strategize based on previous outcomes. Enjoy the signature 35:1 Straight Up payout, while relishing a generous 97.3% return to player in European roulette.
-
Live Baccarat
![Live baccarat]()
Indulge in the elegant simplicity of live baccarat. A top choice for seasoned players, the game challenges one's intuition in picking between the Banker or Player. The suspense escalates at a Baccarat Squeeze table, where each card reveal is a slow, thrilling reveal. To amplify the excitement, many tables offer enticing side bets. Opt for a no-commission baccarat game in Australian casinos to benefit from a 1:1 Banker payout, an upgrade from the standard 0.95:1. Some tables even tempt players with a lucrative 9:1 payout for the Tie.
Decoding RTP in Online Casino Games
Ever come across the term “RTP”? It stands for “Return to Player” and serves as a crucial metric in the realm of online gaming. Think of it as the average percentage a player is expected to retrieve from their bet over an extended gaming period. For instance, if you play a video slot with an RTP of 96%, theoretically, you could anticipate a return of AU$96 for every AU$100 wagered. Remember, this statistic is derived from countless spins, which means your individual sessions might not always reflect the stated RTP.
It's wise to opt for games boasting a higher RTP. For example, choosing Rock On! (98%) over Reel of Fortune (96.2%) by Rival might offer better odds. However, if you're playing purely for fun without monetary aspirations, pick any game that catches your eye. To provide some clarity, here's a breakdown of various online games and their respective RTPs.
| Game Type | RTP |
|---|---|
| 🃏 Online Blackjack | 99.50% |
| 📺 Online Video Poker | 99.54% |
| 🃏 Live Blackjack | 99.50% |
| 🎲 Plinko | 99% |
| 🎲 Online Craps | 98.64% |
| 🎴 Live Baccarat | 98.95% |
| 🎡 Live Roulette | 98.65% |
| 🎡 Online Roulette | 97.30% |
| 🎰 Online Pokies | 92-99% |
| ✈️ Aviator | 97% |
Frequently Asked Questions about Online Casinos
1️⃣ What's the basic structure of online casinos?
2️⃣ Is it true that online casinos can be manipulated?
3️⃣ How safe is it to gamble online?
4️⃣ Can one really earn money at online casinos?
5️⃣ What exactly is a casino bonus?
6️⃣ How do I deposit or withdraw money from these platforms?
7️⃣ Which online casino game offers the best experience?
8️⃣ How do payout percentages in online casinos look?
Promoting Safe and Responsible Gambling
While many enjoy gambling as a form of entertainment, it's crucial to recognize that for some individuals, it can evolve into an addiction. This dependency can impact various facets of life, leading to potential harm both mentally and financially.
Legitimate online casinos advocate for responsible gambling by implementing measures to assist players in regulating their gambling habits. To support those wanting to take a break or manage their betting better, casinos provide options to self-exclude, either permanently or temporarily. Furthermore, players can set individualized limits for deposits and wagers to help maintain control over their spending.
If you or someone you know struggles with gambling addiction, it's essential to seek professional assistance. Below are some reputable organizations specializing in offering support:
If you're more comfortable speaking to someone, consider reaching out to these helplines:
- 1800 858 858 - Government of South Australia, Department of Family and Community.
- 1800 262 376 - Victorian Responsible Gambling Foundation.
- 1300 827 638 - Wesley Mission Support.
Understanding the Australian iGaming Landscape
The realm of online gambling in Australia is primarily overseen by the ACMA (Australian Communications and Media Authority). Their jurisdiction revolves around the Interactive Gambling Act, most recently updated in 2019. This legislative piece restricts both local and foreign online casinos from offering their services to Australian residents.
While the ACMA doesn't have the clout to directly shut down offshore casinos, they can direct local internet service providers to restrict access. Since their initial action in 2019, over 500 gambling platforms have faced access restrictions in Australia.
Under the Act, the offenders are identified as online casinos and sports betting platforms operating without an Australian licence. For an entity to operate in full alignment with Australian regulations, it must be listed on the official Register. This Register consists of two distinct categories: 1) licensed iGaming providers, and 2) registered on-course bookmakers. Notably, while the operation of unlicensed casinos is outlawed, it remains legal for individual players to participate in online gambling.
What Lies Ahead for iGaming in Australia?
At present, there isn't any legislative momentum advocating for a more relaxed stance on online gambling in Australia. Online gambling platforms will continue to face restrictions if they offer casino-centric services. Given the absence of planned reforms, the trajectory of Australia's online gambling sector remains uncertain.
Meet Our Team & Reach Out
Andrew Loch: The visionary behind our platform, Andrew is our founder and a regular writing contributor. His insights and leadership have been invaluable to our growth.
Orest Binns: As one of our chief editors, Orest's expertise in editing and his writing contributions have shaped the content and quality of our publications.
Russell Vega: Russell, another of our chief editors, brings a fresh perspective to our content and ensures that our writing maintains a consistent and high standard.
If you have questions, feedback, or any other concerns, we're here to chat. Drop us an email at [email protected].
Or, if you prefer a traditional approach, you can mail us at:
230, Eucharistic Congress Road,Mosta, Malta































